Create Collection
Collections allow you to group file references for easy viewing and sharing, even if they’re located in different folders. Collections are user specific and each user can have personal Collections.
Add a single file or folder to a Collection
To add a single file or folder to a Collection, you can click on the Three Dots Menu below the thumbnail and choose
Add to Collection.
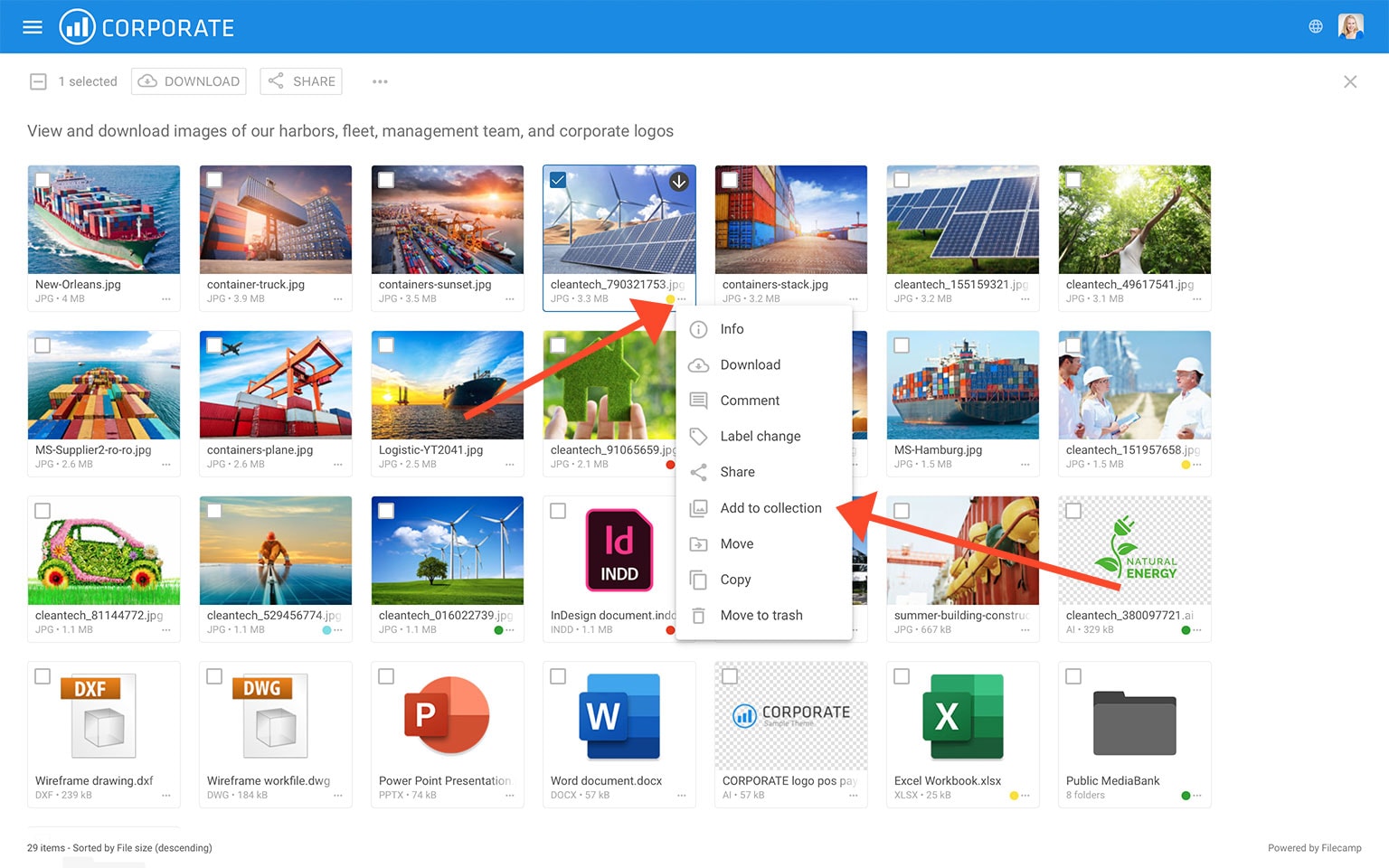
Add a single file to a Collection (from large preview)
To add a single file to a Collection, you can click on the in the Toolbar and choose
Add to Collection.
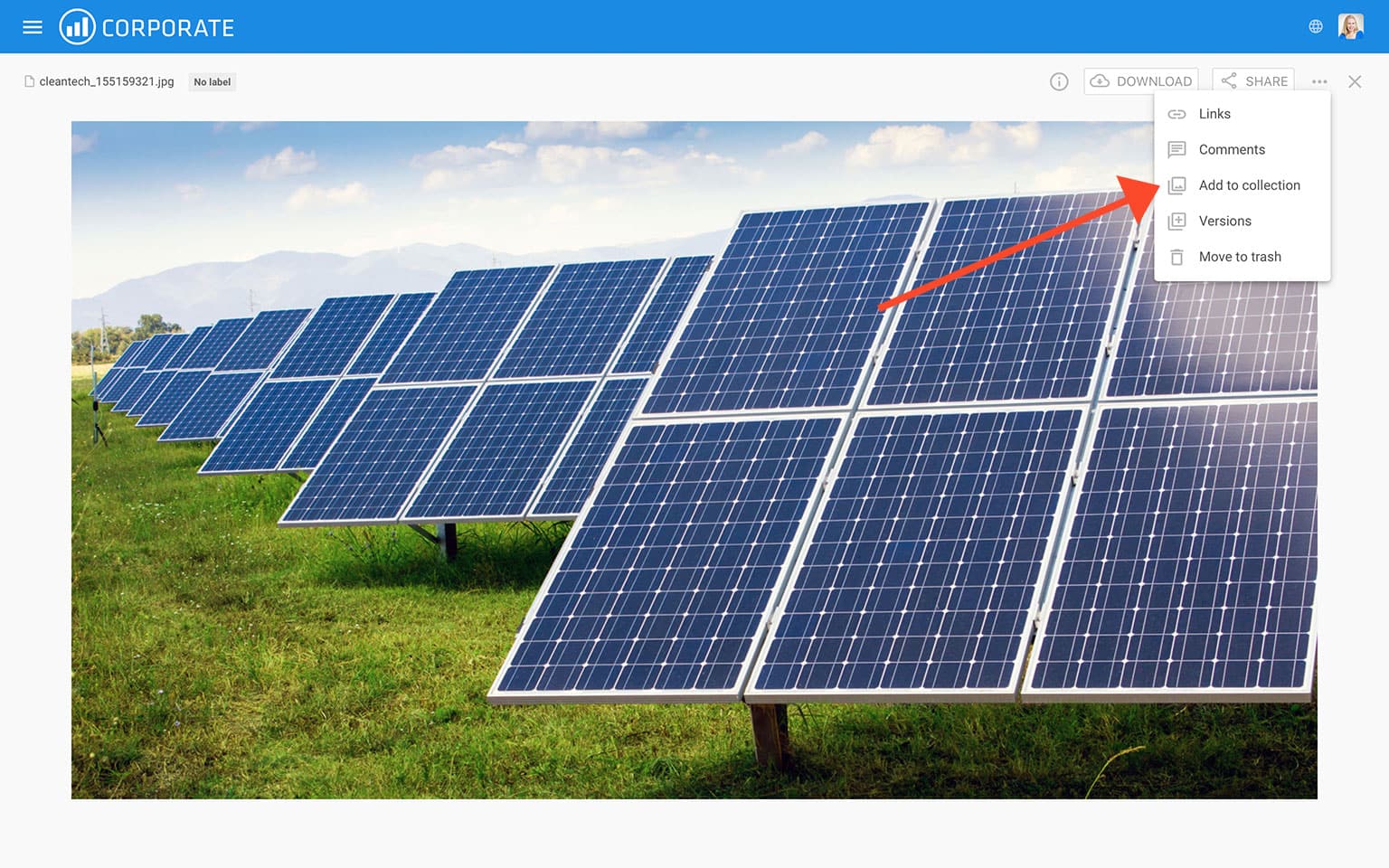
Add multiple files and folders to a Collection
Select the files and folders you want to add to a Collection. Then select the Add to collection option in the Bulk Action Bar.

Now you can either choose an existing Collection or click the NEW COLLECTION button.
If you choose an existing Collection the selected items will be added to this Collection instantly.
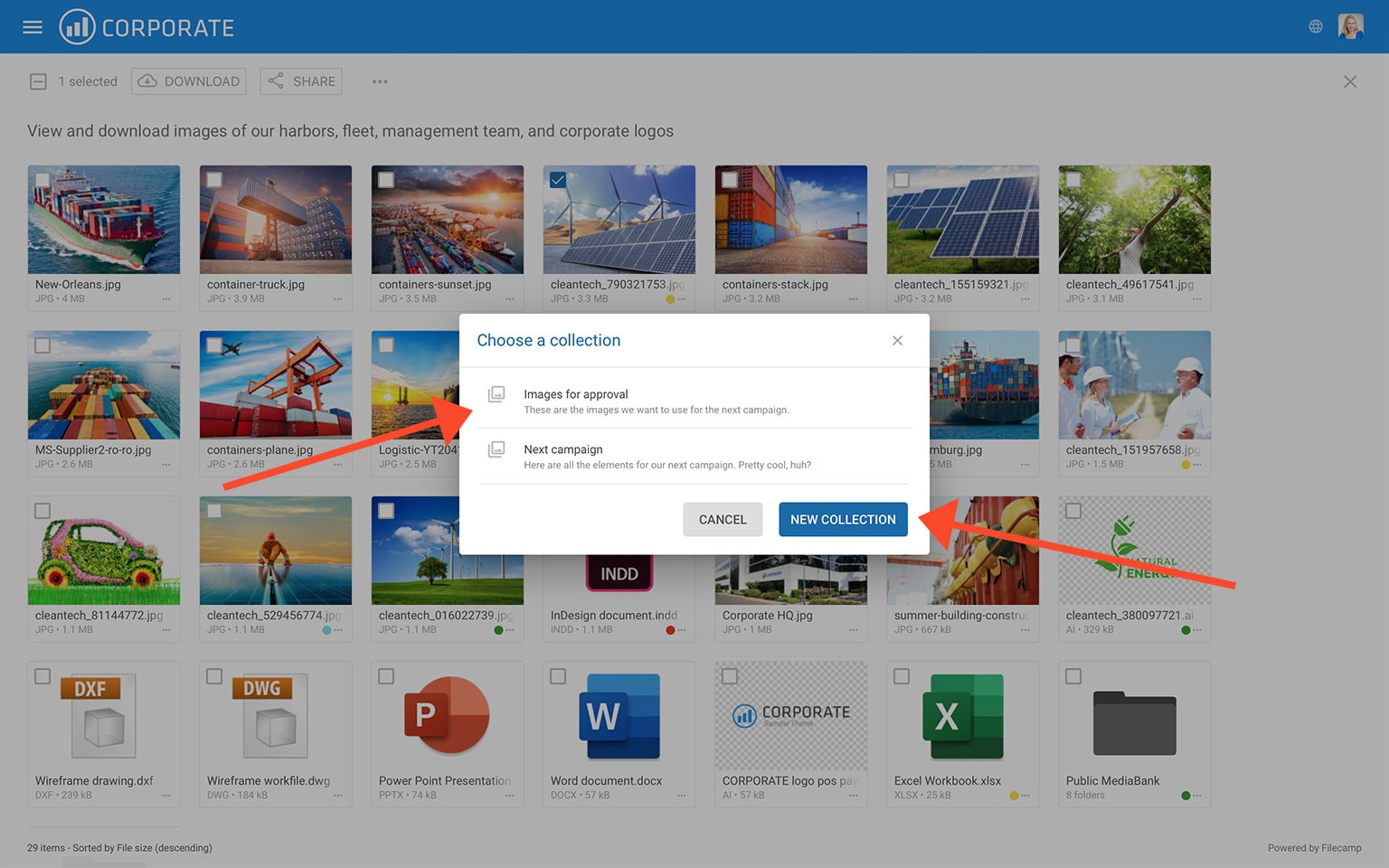
To create a new Collection, click the NEW COLLECTION button. Enter a name for the Collection and click Create. The Collection is now created and can be seen, shared, and edited from "My Collections" in your Main Menu.
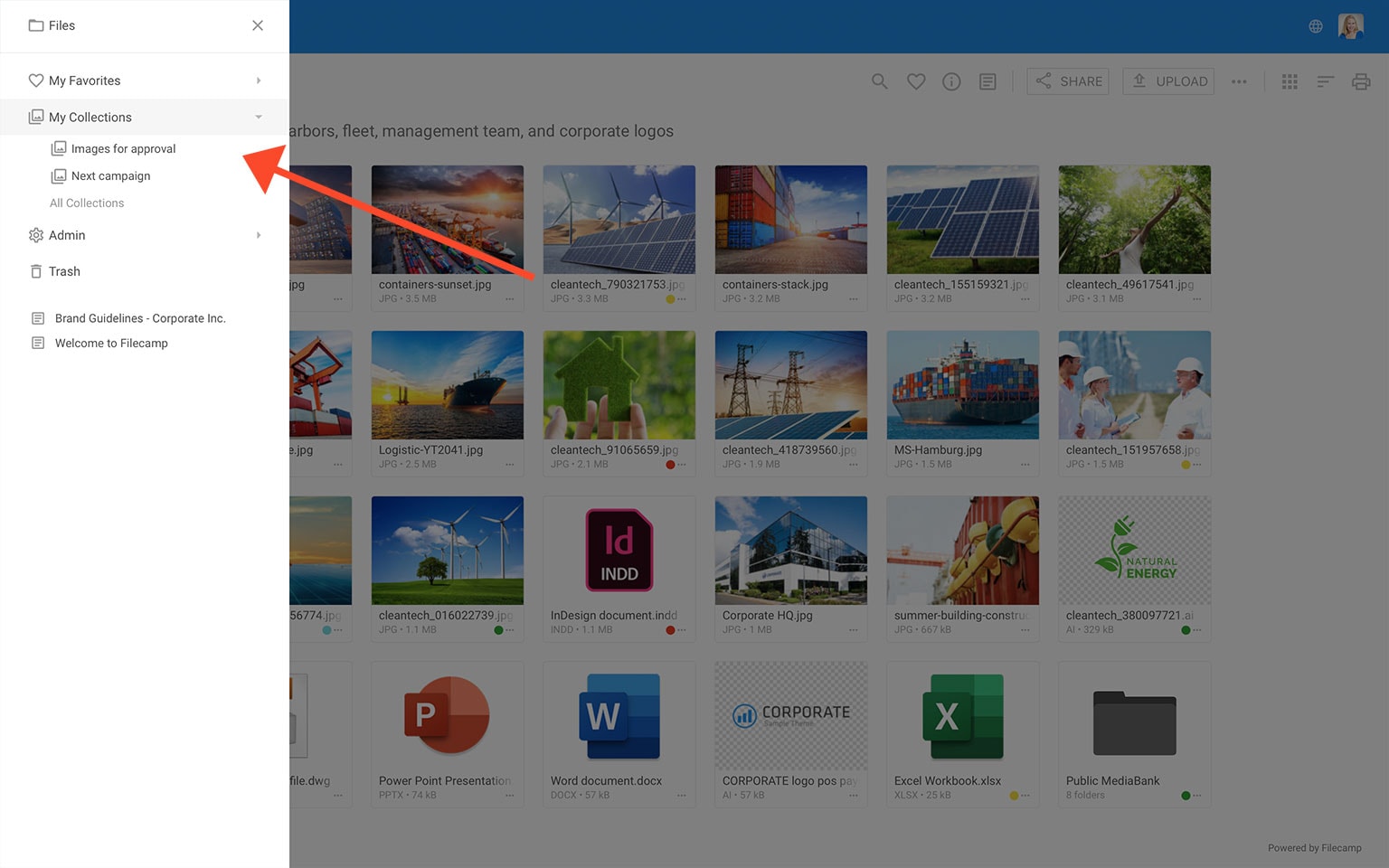
The main differences between Folders and Collections
Folders
- You can upload to folders. Read more.
- You can search within folders. Read more.
- Files in folders are original files and therefore take up extra storage.
- Folders can be shared via shared links.
- Folders can be shared with other users, and you can set detailed permission roles for each folder.
Collections
- You cannot upload to Collections.
- You cannot search within Collections.
- Files in Collections are only references to the original files and therefore do not take up extra storage.
- Collections are personal.
- Collections can be shared via links only. Read more.
Example use cases for Collections:
- A user adds the imagery and data sheets for three different products to a lightbox so they can email a download link to an agency.
- A graphic designer is choosing between a few images for the new product brochure and wants to receive feedback from the art director. Once the images are added to the Collection, the graphic designer invites the art director to collaborate and comment on the selections.
- A sales person creates a Collection of frequently used customer logos for easy access.
- A marketing team can collaborate on a batch of images where they can comment and decide which assets are to be used for a project.